Fluxos Multicontexto
Os "Fluxos Multicontextos" permitem utilizar o mesmo fluxos para diversos contextos. Cada contexto possui os seu valores de variáveis de fluxo e suas próprias contas. Através dos fluxos multicontextos você pode ativar o mesmo fluxo para diversos parceiros, clientes ou usuários sendo possível especificar as contas de cada um. É uma forma simples de utilizar a mesma integração para entidades diferentes sob o controle de uma única conta.
Definições
É mais simples explicar o "Fluxo Multicontexto" exemplificando um cenário onde precisamos executar o mesmo fluxo para duas contas diferente. Imagine que uma integração roda periodicamente e atualiza o banco de dados de um determinado cliente. Imagine agora que outro cliente gostaria de utilizar a mesma integração, mas precisamos guardar as informações no banco de dados deste outro cliente.
Através do "Fluxo Multicontexto" podemos utilizar o mesmo fluxo para executar a função para ambas empresas. É claro que precisaremos indicar ao fluxo:
Contexto: Neste caso, teremos um contexto para cada cliente.
Chave do Contexto: É a variável que permite identificar o contexto. Pode ser uma informação de identificador de cliente. Através dessa chave identificamos todas as variáveis e contas do contexto.
Variáveis de Contexto: Podemos criar variáveis de fluxo que são configuradas por contexto. Ou seja, os valores dessas variáveis de fluxo são especificadas para cada cliente individualmente.
Contas de Contexto: Podemos criar contas de acesso (Banco de Dados, API REST, etc) para cada contexto. Dessa forma, com o fluxo irá utilizar as contas específicas de um cliente quando estiver rodando no contexto desse cliente.
Um "Fluxo Multicontexto" tem pelo menos um Localizador de Contexto ou Context Finder. Durante a execução do fluxo invocamos o "Context Finder"passando uma chave de identificação de contexto. O "Context Finder" tem por objetivo localizar o contexto a partir da chave fornecida. Uma vez localizado, o "Context Finder" devolve todos os valores de parâmetros e contas específicos daquele contexto. Os módulo subsequentes podem utilizar as variáveis e contas específicas de cada contexto.
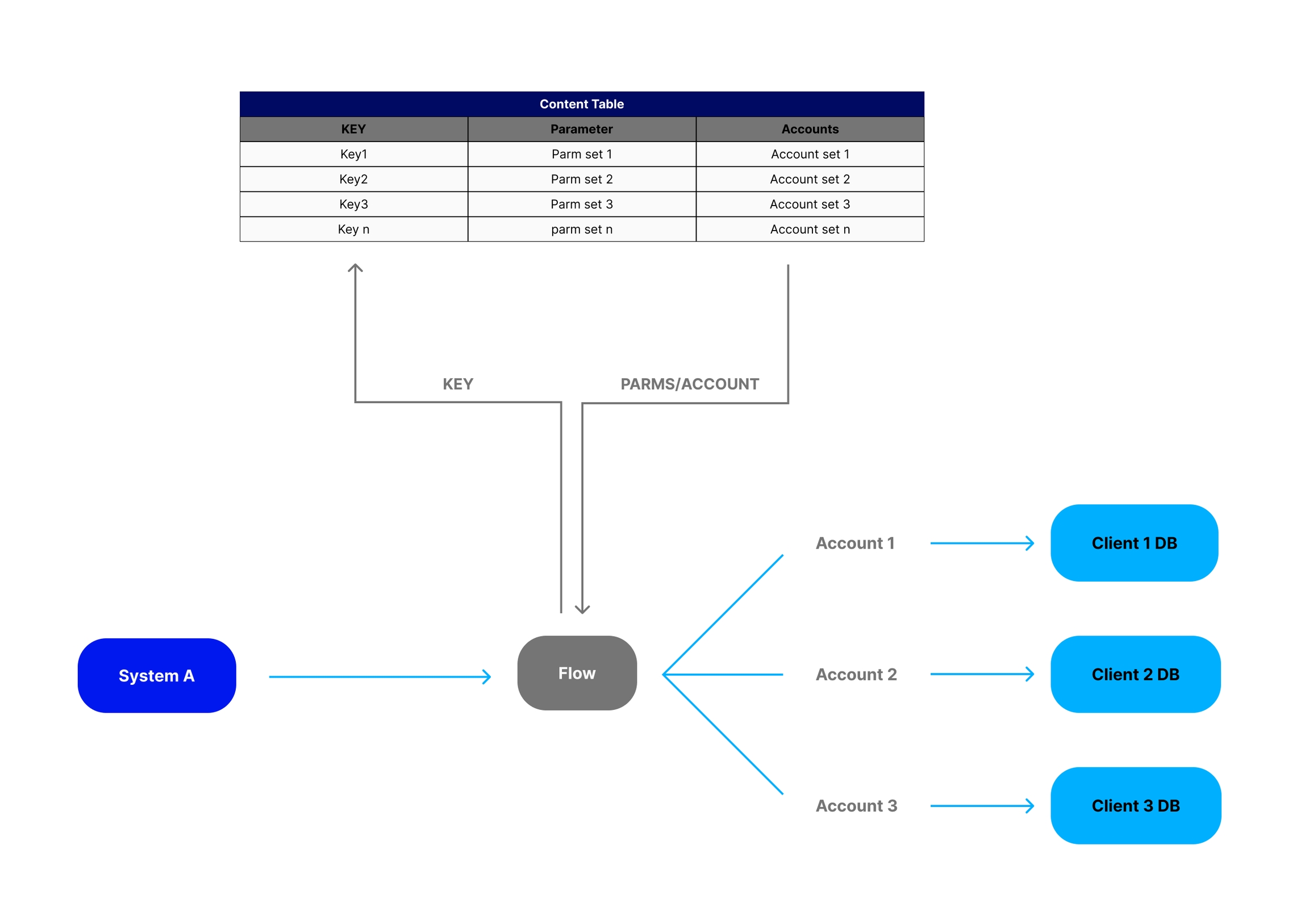
Configurar um fluxo multicontexto
A construção de um fluxo multicontexto deve seguir exatamente os mesmos passos de um fluxo convencional. Depois de testado, o fluxo convencional pode ser convertido em fluxo multicontexto.
Passo a Passo
Passo 01: Construa o fluxo convencional monocontexto
Construa o seu fluxo da forma convencional utilizando as variáveis de fluxo e as contas como se esse fluxo fosse atender a apenas um contexto.

Passo 02: Introduza o Context Finder no fluxo
O Context Finder recebe uma chave e com ela encontra o conjunto de variáveis de fluxo e contas conectadas que deve ser utilizada na execução do fluxo.
Tipicamente o "Context Finder" fica no início da execução do fluxo, mas pode ficar localizado em qualquer posição dentro do mesmo. O importante é ele fique antes dos módulos que utilizam as variáveis de fluxo e contas conectadas que dependam do contexto.
Também é importante garantir que a informação da chave de contexto já esteja disponível para que ela possa ser passada ao "Context Finder". Usualmente essa chave pode vir de um "Gatilho Webhook" ou de uma chamada a uma API do API Gateway, mas pode vir de qualquer módulo, inclusive de uma variável de fluxo.

O módulo "Context Finder" necessita que operador forneça apenas a chave (key) que será utilizada para localizar o contexto. Especifique a variável que será utilizada como chave no campo Identificador de contexto.

Passo 03: Selecione as variáveis de fluxo que devem alterar de acordo com o contexto
Você precisa indicar as variáveis que modificam de acordo com o contexto.
Para indicar que uma variável de fluxo também é de contexto, basta editar a variável em Contextos → Variáveis → Adicionar variáveis.

Observe que todas as variáveis de fluxo criados em "Contexto" são movidas para uma nova aba exclusiva para esse tipo de variável, caso você visualize em "Configurações".

Passo 04: Selecione as contas que devem alterar de acordo com o contexto
Você precisa indicar as variáveis que modificam de acordo com o contexto. Todas as contas dos módulos que são executados depois do Context Finder podem ser especificadas.
Certifique-se que você introduziu o "Context Finder" no seu fluxo, caso contrário não conseguirá especificar as contas dependentes de contexto.
Revisite o fluxo que você criou e abra a configuração dos módulos que requerem contas conectadas, tais como os módulos de Bancos de Dados ou de API REST que precisam de contas específicas por contexto.
Observe que agora esses módulos permite que você especifique uma conta associada a um contexto. Selecione a opção para utilizar conta de contexto.

Logo após a seleção, irá aparecer na tela a opção "Configurar conta conectada de contexto":

Observe que nesse momento você pode criar outras contas de contexto, mas faremos isso em outro momento. Você pode clicar em "Próximo" para avançar à página de teste do módulo .

Observe que agora é possível selecionar a conta de contexto para executar o teste. Como não configuramos nenhum contexto até o momento, apenas a conta Default está disponível.
Passo 05: Configure as contas de cada contexto
As contas de acesso continuam sendo configuradas da mesma forma. Você deverá configurar uma conta para cada contexto. Essas contas serão posteriormente referenciadas na edição do contexto.

Passo 06: Crie os contextos e as suas chaves
Existe uma área específica de configuração dos contextos. Cada contexto corresponde a uma entidade diferente que possui as suas contas e suas variáveis específicas. Por exemplo, cada contexto pode corresponder a um cliente diferente com suas contas de acesso à bancos de dados e variáveis específicas de fluxo. Nesse passo, você deve criar os contextos e definir uma chave permite identificar cada contexto, como por exemplo, um identificador de cliente.
Selecione a opção "Contexto" na tela principal de edição do fluxo.
No modo de edição do Contexto você pode criar, editar e remover contextos. Na primeira vez que você acessa, apenas o contexto padrão (Default) está disponível. Você pode clicar em "Adicionar contexto" para adicionar um novo contexto.

Na criação de um novo contexto você pode definir um nome e uma chave (key) para o seu contexto. O nome é apenas uma referência para o operador localizar o contexto. A chave é a informação que será utilizada para localizar esse contexto. Funciona como um indexador e deve ser única para esse fluxo.

Ao salvar esse contexto, você poderá vê-lo na lista de contextos disponíveis.
Passo 07: Configure os as variáveis de fluxo de cada contexto e atribua as contas
Nesse passo você configura as variáveis de fluxo e contas de cada contexto.
Clique sobre o lápis de edição do contexto que você quer editar.

Observe que agora você poderá editar as variáveis e contas conectadas do contexto selecionado. Todas as variáveis de fluxo que foram convertidas para Context Parameter para variáveis de contexto no PASSO 02 aparecerão automaticamente para que você possa definir seus valores.

Da mesma forma as Contas Conectadas também podem ser definidas nesse passo. Clique em "Contas Conectadas".

Você poderá definir qual conta será utilizada para cada um dos componentes que necessitam de contas conectadas por contexto. Você terá que executar essa função para cada um dos contextos que você criar.
Passo 08: Execute o fluxo multicontexto
Execute o fluxo da mesma maneira que você executa um fluxo convencional. Apenas garanta que a informação da chave seja fornecida corretamente ao "Context Finder".
Os logs dos fluxos multicontexto possuem informações adicionais sobre a localização dos contextos e os valores obtidos em cada execução.
Last updated